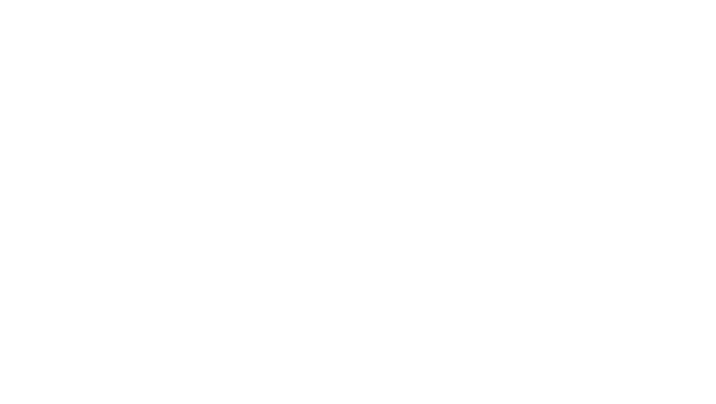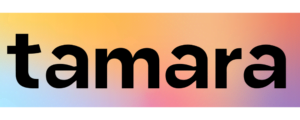Microsoft Excel is no longer just a spreadsheet tool—it’s a data analysis powerhouse used by professionals across industries. Whether you’re diving into business intelligence, financial modeling, or project tracking, Excel is loaded with robust features that go way beyond simple formulas and charts. Yet, surprisingly, most users only scratch the surface of what it can truly do.
If you’re serious about uncovering deeper insights, improving decision-making, and working smarter—not harder—it’s time to embrace the full scope of advanced Excel techniques for effective analysis. From dynamic dashboards to automation with VBA, Excel offers everything you need to transform raw data into meaningful outcomes.
And here’s something even better—if you want to master these skills with hands-on guidance, enrolling in the Advanced Excel Course at Bright Future Institute is the perfect next step. This industry-focused program teaches you how to handle real-world data challenges with tools like Power Query, PivotTables, Power Pivot, DAX, and more. Whether you’re a business professional, student, or job seeker, this course will equip you with job-ready Excel skills and the confidence to back them.
Get ready to unlock Excel’s full potential with 10 high-impact, real-world techniques that deliver results.
1. Power Query: Your Data Cleansing Super Tool
Let’s start where all great analysis begins—clean data.
Power Query, available in Excel 2016 and later, is a powerful tool that lets you import, clean, merge, and transform data from virtually any source.
Why It Rocks:
- Automates repetitive data prep
- Handles large datasets with ease
- No coding required
- Saves steps for future refreshes
What You Can Do:
- Import data from CSV, SQL Server, web URLs, Excel workbooks
- Remove duplicates, nulls, errors
- Split or merge columns
- Unpivot data (goodbye messy cross-tabs!)
- Add custom columns based on logic
Example Use Case:
Pull monthly sales data from a folder of Excel files, combine it, clean it, and load it—all with a single refresh.
Pro Tip:
Use the Advanced Editor in Power Query to tweak M-code for extra flexibility and reuse.
2. Power Pivot and DAX: Modeling Like a Pro
If Power Query is Excel’s data kitchen, then Power Pivot is its brain. It allows you to create data models with relationships between tables and perform lightning-fast calculations using DAX (Data Analysis Expressions).
Benefits:
- Handle millions of rows with ease
- No need for
VLOOKUP()—just relationships - Reusable, consistent calculations
DAX Functions to Learn:
CALCULATE()RELATED()SUMX()FILTER()TOTALYTD()
Example Use Case:
Build a model with Orders, Customers, Products, and Regions to slice sales data in every possible way—without duplicating data.
Pro Tip:
Keep your measures clean and readable. Name them properly. Use comments. It’ll save you hours later.
3. PivotTables and PivotCharts: Interactive Summarization
Yes, you’ve heard of them. But are you using PivotTables to their full potential?
Beyond the Basics:
- Use Slicers and Timelines for easy filtering
- Create Calculated Fields for new KPIs
- Use Grouping to categorize dates and numbers
- Use “Show Values As” for % of Totals, Running Totals, and Rank
PivotChart Add-ons:
- Combine with slicers for dynamic dashboards
- Use secondary axis to visualize multiple metrics
Example Use Case:
Build a dashboard that breaks down revenue by region, filtered by product type, and shows trendlines over time.
Pro Tip:
Turn off “Autofit Column Widths on Update” to avoid layout issues every time you refresh.
4. Forecasting & Trend Analysis
Want to predict next quarter’s sales? Excel’s built-in forecasting features make it easier than ever.
Tools to Use:
- Forecast Sheet
- Moving Average
- Exponential Smoothing
- LINEST and TREND functions
Example Use Case:
Use historical sales data to create a line chart with a forecast for the next 6 months, including upper and lower confidence intervals.
Pro Tip:
Use FORECAST.ETS() for seasonality. For non-seasonal data, FORECAST.LINEAR() is ideal.
5. What-If Analysis: Smarter Business Decisions
Excel’s What-If Analysis tools help simulate different business scenarios.
Top Tools:
- Goal Seek – find input to reach a desired result
- Data Tables – test multiple input combinations
- Scenario Manager – store and compare multiple plans
Example Use Case:
Determine how much to increase prices to maintain profit margins despite rising costs.
Pro Tip:
Use CHOOSE() with Scenario Manager to create interactive models with dropdowns.
6. Solver: Optimization Engine Built Right In
Need to maximize revenue or minimize cost under certain constraints? Use Solver.
What It Solves:
- Resource allocation
- Production optimization
- Scheduling
- Inventory management
How It Works:
- Set an objective (maximize/minimize)
- Define decision variables
- Add constraints
- Run Solver and analyze output
Example Use Case:
Maximize profit given constraints like labor hours, budget, and machine availability.
Pro Tip:
Use Solver in combination with IF() and SUMPRODUCT() for more realistic models.
7. Dynamic Dashboards with Form Controls
Interactive dashboards are a must-have for impactful presentations.
What to Include:
- Drop-down lists (Data Validation)
- Scrollbars (Form Controls)
- Slicers and Timelines
- Sparklines
- KPI indicators (✓ or ✗)
Example Use Case:
Create a dashboard where selecting a region from a dropdown instantly updates all visuals, tables, and KPIs.
Pro Tip:
Use OFFSET() or INDEX() to dynamically change the source range based on user inputs.
8. Automation with Macros & VBA
If you repeat a process more than once a week—automate it.
Macro Basics:
- Record repetitive tasks like formatting or calculations
- Assign macros to buttons for easy use
VBA Potential:
- Send emails
- Create interactive forms
- Automatically clean and format data
- Generate PDFs and reports
Example Use Case:
Create a VBA script that opens a workbook, updates queries, saves it as PDF, and emails it to your manager.
Pro Tip:
Add error handling (On Error Resume Next) to make your macros more reliable.
9. Conditional Formatting: Visualize Patterns Instantly
Don’t underestimate the power of color in guiding decisions.
Powerful Formats:
- Data Bars and Color Scales
- Icon Sets (✔️, ⚠️, ❌)
- Formula-Based Formatting (e.g., highlight top 5%, bottom 10%)
Example Use Case:
Create a sales leaderboard where top reps are green, mid-tier are yellow, and underperformers are red.
Pro Tip:
Use MOD(ROW(),2)=0 for zebra-striping tables automatically.
10. Working with External Data & Power BI Integration
Excel plays well with others.
Connect To:
- SQL Server
- MySQL
- Web APIs
- JSON/XML
- SharePoint Lists
Use Case:
Pull CRM data from a SQL Server directly into Excel, apply Power Query cleanup, then publish to Power BI for real-time visuals.
Pro Tip:
Use Named Ranges to ensure stability when referencing changing tables in linked workbooks.
Expert FAQs
Can Excel really handle big data?
Yes! With Power Pivot, Excel can process millions of rows. Use .xlsb format for speed and efficiency.
Is Power BI better than Excel?
Power BI is better for real-time dashboards and sharing, but Excel excels at ad-hoc modeling and what-if scenarios. Use both together.
What’s the best lookup method—VLOOKUP, INDEX-MATCH, or XLOOKUP?
XLOOKUP is best if available. Otherwise, INDEX-MATCH beats VLOOKUP in flexibility and speed.
How can I learn DAX quickly?
Start with SUM(), CALCULATE(), and FILTER(). Use Microsoft Learn or SQLBI.com for tutorials.
Are macros still worth learning?
Yes! VBA is alive and kicking. It’s the best way to automate repetitive Excel tasks without external tools.
What’s the best way to share dashboards?
Save as PDF for reports or use OneDrive/SharePoint for live collaboration. For real-time dashboards, export to Power BI.
Conclusion
Mastering advanced Excel techniques for effective analysis is a game-changer. In today’s data-driven world, having the power to automate tasks, uncover hidden trends, and build interactive dashboards is more valuable than ever.
Whether you’re reporting to stakeholders, modeling financial forecasts, or analyzing marketing performance—Excel has your back.
Keep learning, stay curious, and never stop optimizing your spreadsheet skills. Because Excel isn’t just a tool—it’s your data superpower.